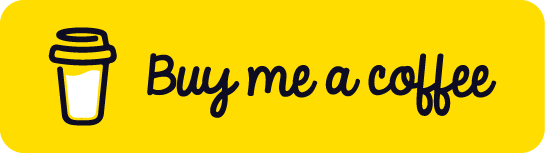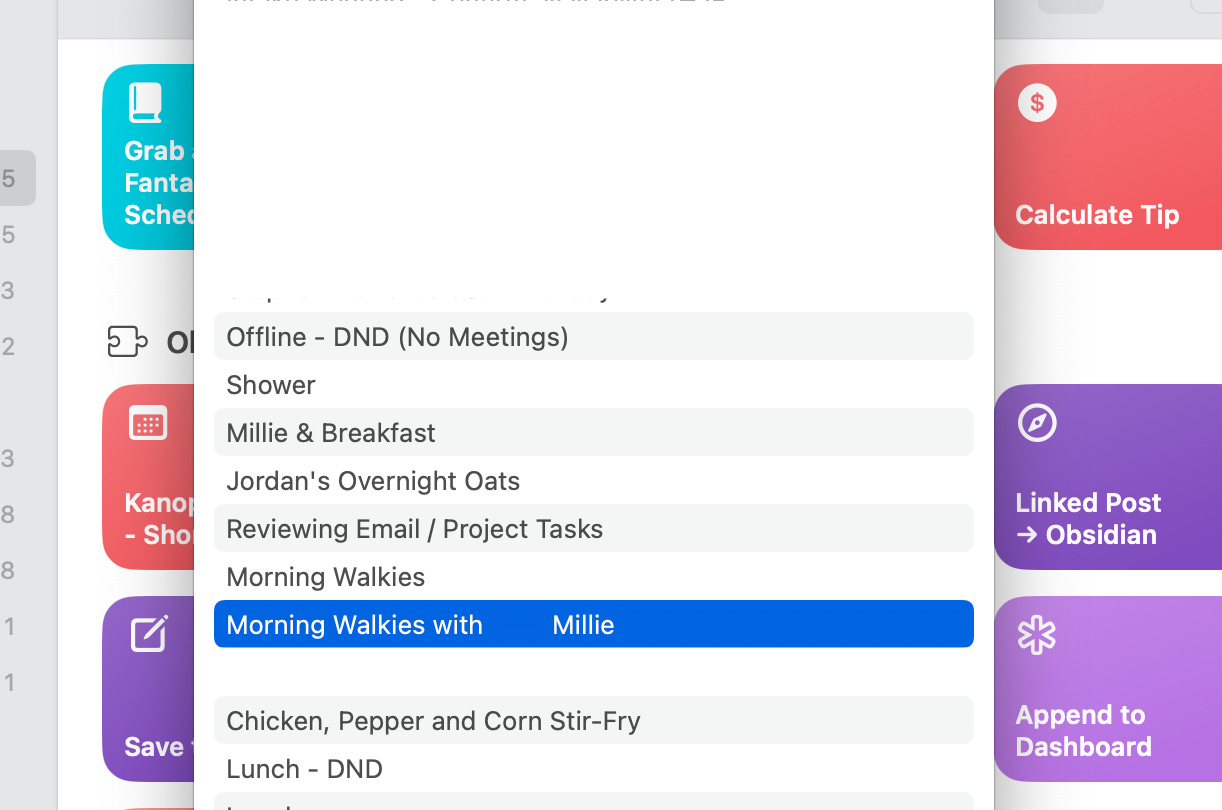My Premium Obsidian Template Series: My Obsidian Meeting Note & Apple Shortcut
As a Project Manager, I need to take meeting notes. Through much trial and error, I have created in imperfect Apple Shortcut to create meeting notes in Obsidian connected to my Google Calendar.

Taking meeting notes is an essential and often overlooked aspect of business and personal communication. In today's fast-paced, information-rich world, it's easy to become overwhelmed by the sheer amount of information and ideas exchanged in a single meeting. However, taking meeting notes provides a valuable record of your team's discussion. It helps you retain the information and stay organized.
Meeting notes serve as a reference tool. Whether it's a business meeting, a team planning session, or a personal brainstorming session, notes help you capture the key ideas, decisions, and action items discussed. Meeting notes make it easy to revisit the information and ensure that you remember important details.
As stated in previous articles, I decided at the end of 2022 to make Obsidian my daily driver for note-taking. Through Obsidian's powerful plugins, I created a Meeting note template. However, since my personal and work computers are both MacBooks, I use Apple Shortcuts to access my calendar, find my schedule, choose a meeting, and create a note from there.
In this article, I will walk through my process.
Obsidian Basics & Plugins
Before going forward, I assume you are already aware of the basics of Obsidian. If not, here are a few articles to help get you started:
Getting Started with Obsidian: How to Use This Powerful Note-Taking App
My Updated Obsidian Workflow: How I Stay Organized and Get Things Done
These are the Essential Obsidian Community Plugins: The Best of the Best
Here are some helpful Obsidian starter blog posts from others in the Obsidian community:
You will need the following Obsidian Community Plugins to use my template:
Templater
Periodic Notes
Dataview
How I Approach Templates
My thought process when I build templates is to best future-proof in anticipation of where I might go at some point in my workflow. I treat productivity as something constantly evolving and growing. After all, I started my digital note-taking journey with Evernote, jumped into Apple Notes, graduated to Bear Notes, and detoured with Craft.do until I finally settled on Obsidian.
Since I use Dataview and Templater, I value starting every template with metadata. Dataview and Templater provide an excellent combination to track your notes for future tables or analyses you might be interested in doing down the road.
How the Template Works
After creating the template, I used the plugins to automate my process.
Breaking Down my Template
Date Created & Date Modified
My go-to metadata for every note is "date created" and "modification date." Even though I'm technically tracking this elsewhere, I like having that data captured. This metadata is helpful because, as mentioned in my Daily Note Template article, I have two tables that track every note I've created that day and every note I've modified that day.
Tags
Tags were my favorite way of organizing my notes when using Bear Notes. I still use tags in Obsidian, though less than before. I look at tags as a backup to my Obsidian vault's indexing features. Tags can also be helpful when I want to look at Obsidian's graph view of my notes.
Alias
With Dataview, one can create an alias for their notes. An alias further helps Dataview identify different categories of notes. For example, I use the "daily" alias for my daily notes. I use the "journal" template for my Stoic Reflections and Journal templates. I am still looking for a reason to use this feature related to my need to future-proof my notes.
Apple Shortcuts
Typically, I store my templates in my designated Template folder, and I call the template via a unique QuickAdd shortcut from the Obsidian command palette. However, since my template is created from an Apple Shortcut, it resides within the shortcut.
My AppleMeeting Shortcut Discovery
My Meeting Apple shortcut is a hack of another Apple shortcut I found while researching shortcuts to create meeting notes. The original shortcut I borrowed connects to Apple Calendar to see the schedule and meeting and captures details from there. The final step is making the note and storing it in a local folder in my Obsidian vault.
Remember, Obsidian stores folders locally (unless you've set up to use iCloud or Dropbox, which I don't recommend.) When you create a new Obsidian vault, it's essential to have a folder that stores all your Obsidian files, folders, and subfolders.
The company where I am employed instituted a new security policy restricting third-party access to our Google Work products (Gmail, Google Calendar, etc.). As a result, I cannot access my Google Calendar from Apple Calendar. However, I discovered I could still access my Google Calendar via my Fantastical App.
I hacked the original shortcut to use the Fantastical calendar app instead of the Apple calendar. It works, but with several bugs. For now, I'm working through those bugs.
Breaking Down my Apple Shortcut
My Apple shortcut works by a prompt asking me which day I want to create a meeting note.
2. It then follows with a prompt informing me of the number of events I have left on my schedule for the day I chose.
3. The following list shows every possible item on my Fantastical Calendar app.
Issue 1: I still need to figure out how to make my Apple Shortcut only review my work calendar. Right now, it shows options for my work, personal, and any calendar subscription I have.
4. When I review the Apple Shortcut options for Fantastical, there is surprisingly no option to choose which calendar, unlike Apple Calendar. Apple calendar has way more options in Apple Shortcuts over Fantastical. And yet Fantastical charges me an annual premium to use their app. For now, I'm using it because I have no other option.
5. Once I choose the meeting, the Apple Shortcut takes care of the rest:
6. I capture the meeting details and apply them to the text template within the Apple Shortcut.
7. I search for the folder I have told it to go to. In this case, the "Meetings" folder is within my Obsidian vault.
8. It then creates the meeting note as a .md text file within that folder
Issue 2: The details my shortcut captures now appear to be every meeting detail for the day instead of just the designated meeting.
Issue 3: The title of the meeting causes the Shortcut subfolders should a title have "/" in it, for example.
9. Since I set up my Apple Shortcut to use the title, date, and time as the title for my meeting note, I have to go back and remove ":" from the title. Else, it won't sync.
An Imperfect Solution
As you can see, there are better solutions than this. For the time being, it works for me. I run the Apple Shortcut for every scheduled meeting every morning when I start my day. Then I proceed to update by removing some of the bugs. After that, my final step is creating Wikilinks for each meeting note in my daily note ordered via a checkbox list.
Daily Note
I've spent several articles reviewing my Daily note here and here. Since I have made sure to connect my meeting notes to my Daily note, it's effortless to find and reference them whenever I need them using the Obsidian Calendar plugin.
Conclusion
Meeting notes can provide valuable insights into how you and your teamwork. Reviewing your notes after a meeting allows you to identify patterns and trends in the discussions and areas where you can improve. Meeting notes help you to work more efficiently and effectively as a team.
Taking meeting notes is an important habit to develop in your personal and professional life. Whether you use a physical notebook or an electronic app, the benefits of recording what was discussed and agreed upon during a meeting are numerous. So why not start taking meeting notes today, and see the positive impact on your productivity, focus, and success?
Download a Copy of the Template
If you want to download the Meeting Apple Shortcut I create, you can do so here:
APPLE SHORTCUT: My Apple Shortcut for Creating Meeting Notes in Obsidian with Fantastical
Please NOTE: The Apple Shortcut is only available to paying members.